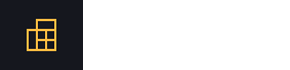Base64 Encode/Decode Tool
If you've ever worked with data in web development or digital communications, you’re likely familiar with Base64 encoding. This helpful tool transforms binary data into a text format. This is very helpful for transmitting text-based protocols and saves us time. Whether you need to encode data for secure transmission or decode it for processing, our tool simplifies these tasks.
Our Base64 Encode/Decode tool has a very simple and easy interface, and with the help of it, you can handle your encoding and decoding needs quickly and accurately. If you want to know how to use this tool, read more you will learn everything.
How to Use the Base64 Encode/Decode Tool
Using our Base64 Encode/Decode Tool is straightforward. Follow these steps to input your details and get the results you need:
- Choose Encode or Decode: Select whether you want to encode or decode your data. This option determines the direction of the transformation, converting plain text to Base64 or vice versa.
- Set the Destination Character Encoding: Choose the appropriate character encoding for your data. Options include UTF-8, ISO-8859-1, or Windows-1252.
- Set the Destination New Line: Select the new line format you prefer for the output: CRLF (Carriage Return Line Feed), LF (Line Feed), or CR (Carriage Return). This controls how line breaks are handled in your encoded or decoded data.
- Select Whether to Encode Each Line Separately: Decide if you want each line of your input text to be encoded separately. This can be useful for maintaining the format of multi-line text.
- Select Whether to Split Lines into 76-Character Wide Chunks: Choose whether to split the output into 76-character-wide chunks. This is often required for specific data formats and protocols with a line length limitation.
- Select Whether to Perform URL Safe Encoding: If you need the Base64 data to be safe for use in URLs, opt for URL-safe encoding. This encoding replaces characters that are not URL-friendly.
- Paste the Text for Uploading Files: Paste the text you want to encode or decode in the designated box. If you're working with a file, upload it using the file upload button instead.
Once you’ve configured all the settings and input your data, click the convert button to execute the encoding or decoding process. The tool will process your input and generate the result.
Example;
Let’s assume an example and calculate code with the help of a Base64 calculator to know how this actually works:
Step 01: Coding type: “Decode”
Step 02: Character Destination: “UTF-8”
Step 03: New Line: “LF”
Step 04: Encode each line: “No”
Step 05: Split lines into 76 characters: “No”
Step 06: URL-safe encoding: “No”
Step 07: Paste the Text: “Give me more information.”
Step 08: Upload File: (Since we use text, we do not upload any file.)
After inputting the above entails, click the calculate button to get resutls.
Solution
When you click on the convert button, the following code will be shown by the base64 tool:
R2l2ZSBtZSBtb3JlIGluZm9ybWF0aW9uLg==
Some Additional tips for the best use of Base64 Tool
- Base64 encoding increases the size of the data by around 33%. To mitigate this, consider whether encoding is necessary or if alternative methods (such as binary data transfer) could be used. Be aware of the trade-offs in data size when using Base64.
- Ensure that URL-safe encoding is enabled if the Base64 data will be included in URLs. This avoids issues with characters like + and /, which can be problematic in URLs.
- Select the correct character encoding (UTF-8, ISO-8859-1, or Windows-1252) to match your data requirements. This will help you to prevent incorrect data encoding.
- Use the file upload feature for large data sets to avoid issues with pasting text directly.